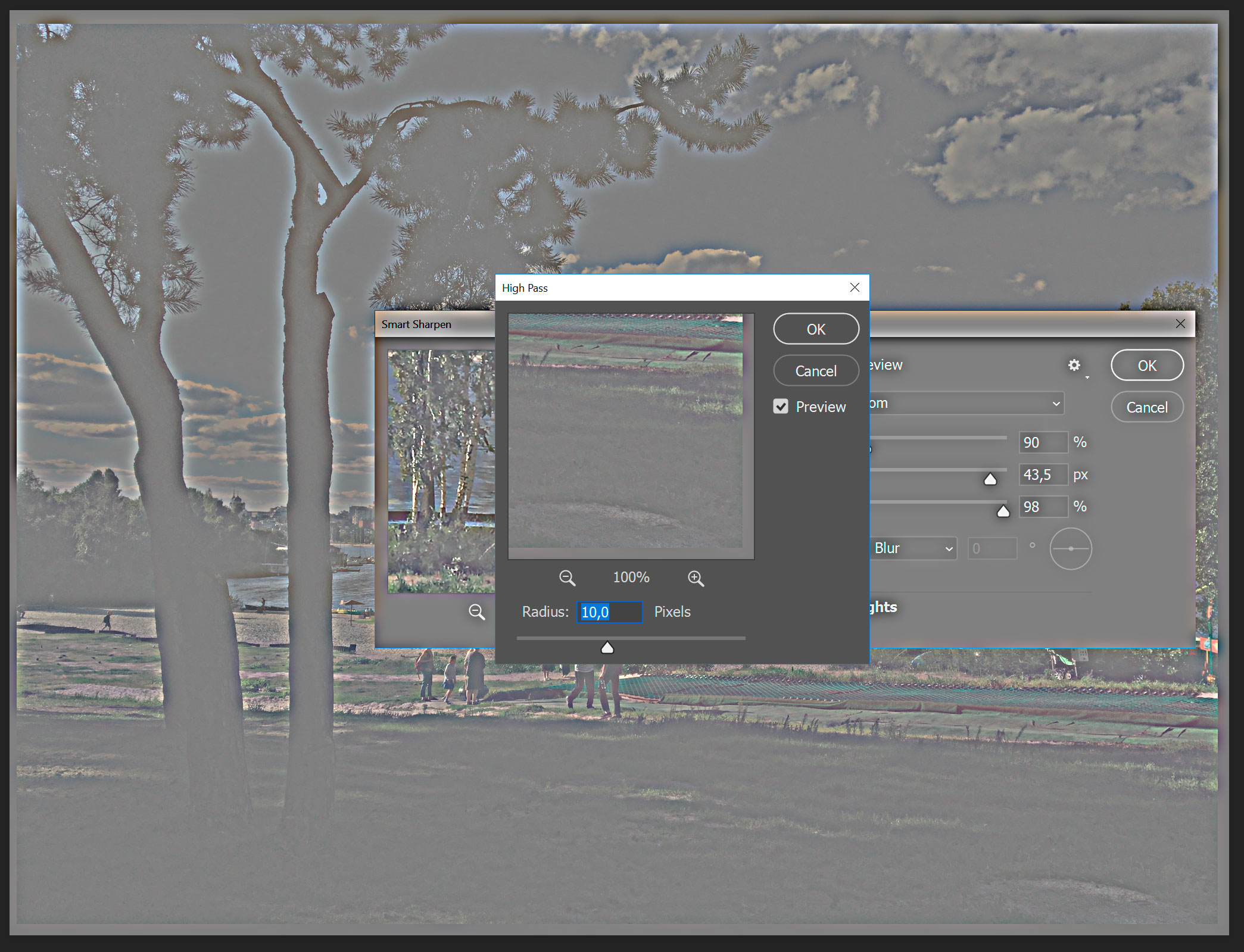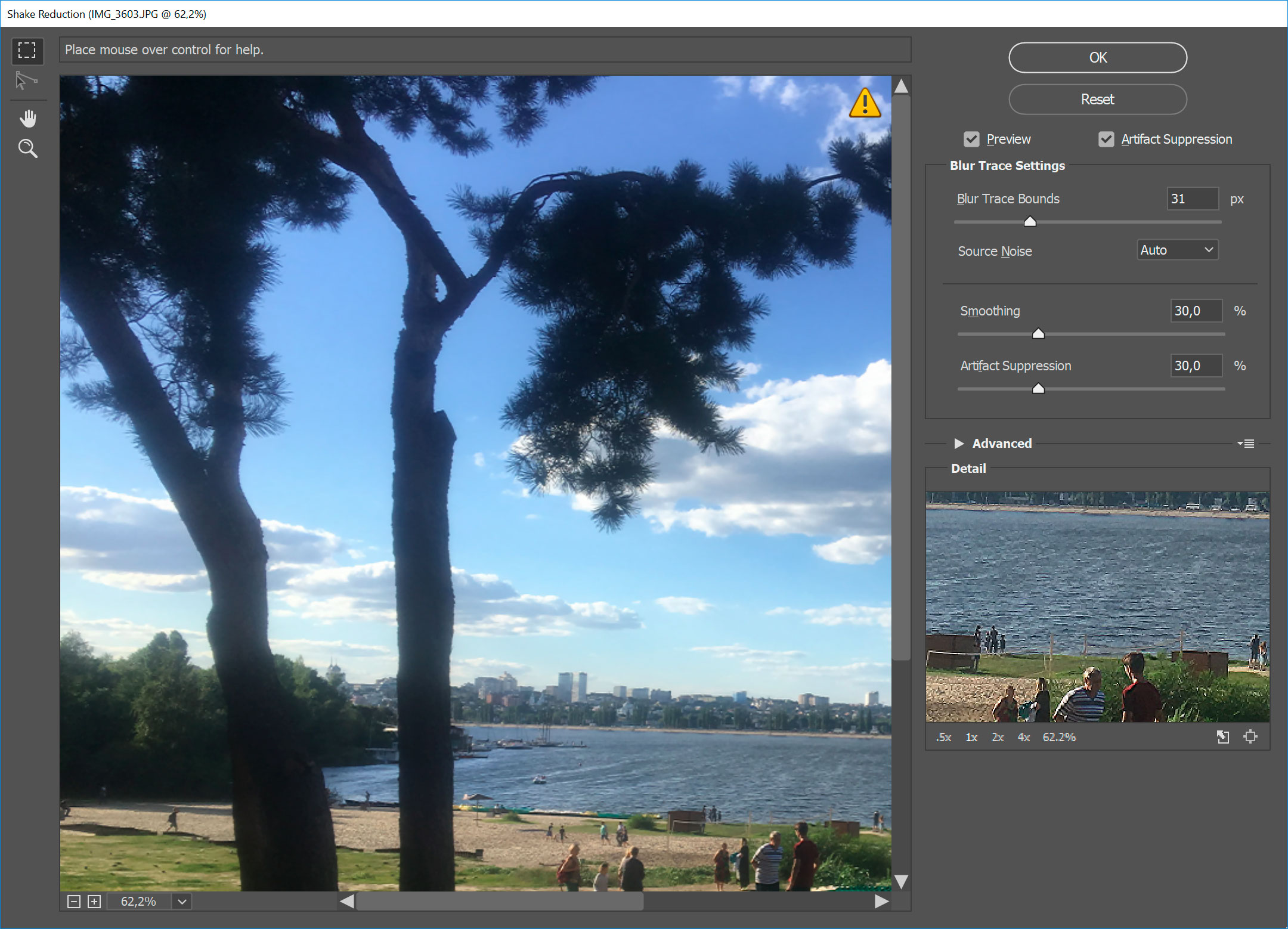How to Fix Blurry Photos in Photoshop
Fixing blurry photos in Photoshop is a piece of cake because this is one of dozens of functions it offers to help you get clear, vibrant-colored photos for all of your online images. Made by Adobe and able to accommodate both amateurs and professional photographers, Photoshop is the ultimate tool for editing photographs regardless of their size, format, or anything else. Even if you’re not creative, not to worry because this program gives you everything you need to increase your creativity so that you can not only edit your pictures to perfection, but do many other things as well.
In fact, when it comes to creating the perfect photograph regardless of how you intend to use it afterward, Photoshop provides an easy way for you to do what needs to be done for your next project. The program allows you to create gifts from your photos such as mugs and calendars, stay ahead of your clutter and keep all of your files super organized and easy to find, and create videos, memes, and slide shows on social media outlets such as Vimeo and YouTube.
How to Remove and Fix Motion Blur in Photoshop
No matter how hard you try to take the perfect picture, blurriness can always happen. When it does, you’ll want to find a good way to remove that blurriness, especially if you don’t have time to go out and snap another picture. Photoshop makes it easy to remove and fix motion blur in any type of photograph, in part because it offers tons of filters and other tools that you can just click on to instantly improve the picture. There are sharpening tools that allow for a crisper and cleaner image, plus others that provide you with ways to get rid of that blur so that the picture looks the way it should.
In fact, Photoshop offers several different sharpening filters, including a shake reduction filter and a smart sharpen filter. Both of these are super easy to use and in fact, the entire process doesn’t take very long, which means you can point and click your way to a clear and less blurry picture in no time. The pixels in each of your photographs make a big difference in how much blurriness you’re able to get rid of, so if you want the best results, it’s best to choose a high-resolution photograph with just a little bit of blur. As good as Photoshop is, low-resolution photographs or pictures that are extremely blurry may not get the results you were hoping for, but it’s still worth a shot to try it.
How to Deblur/Clear a Blurry Picture in Photoshop
Clearing a blurry picture in Photoshop is easy because you have a number of ways to do this job effectively. In Photoshop, you start with the Filter menu and select Sharpen, then you can actually deblur the picture in layers, making for a much better result in the end. You can use the Sharpen Edges feature, which identifies the changes in the pixel patterns and adds more contrast to the darker tones found at the photograph’s edges. When you finally get to the point where you’re ready to apply your filters, you’ll instantly notice a much less blurry and much clearer picture for you to enjoy.
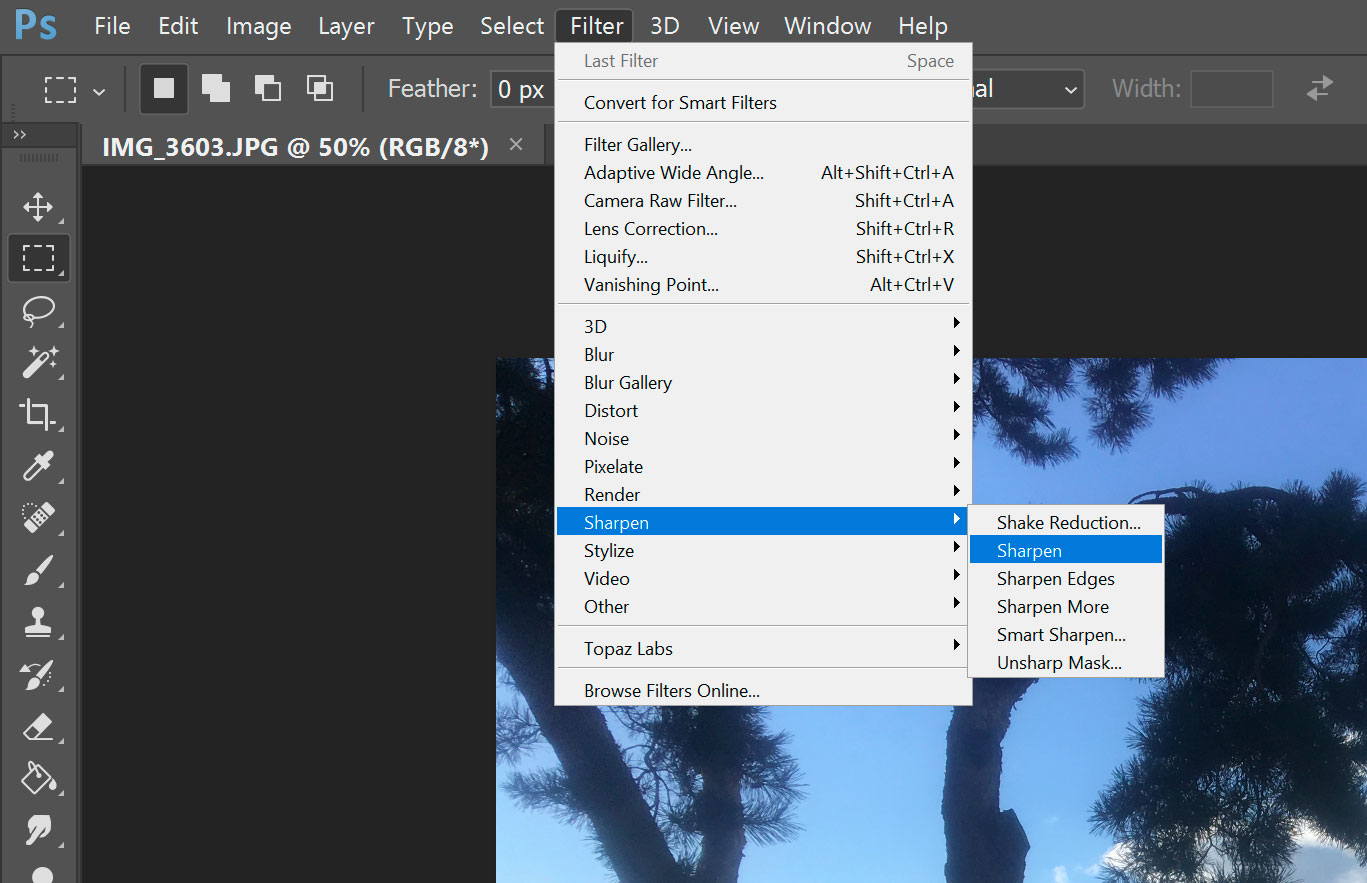
The Smart Sharpen filter uses algorithms to remove the previous blurriness options. You can use their Advanced tab and enjoy features such as the ability to sharpen just shadows or highlights to get a more customized look. Indeed, whatever your blurry photos look like, there is a lot you can do to get rid of the blurriness and get crisper images in the end. The Smart Sharpen filter is especially good for unblurring facial features in your images, so if it’s people’s faces that have come out blurry, you’ll know where to turn.
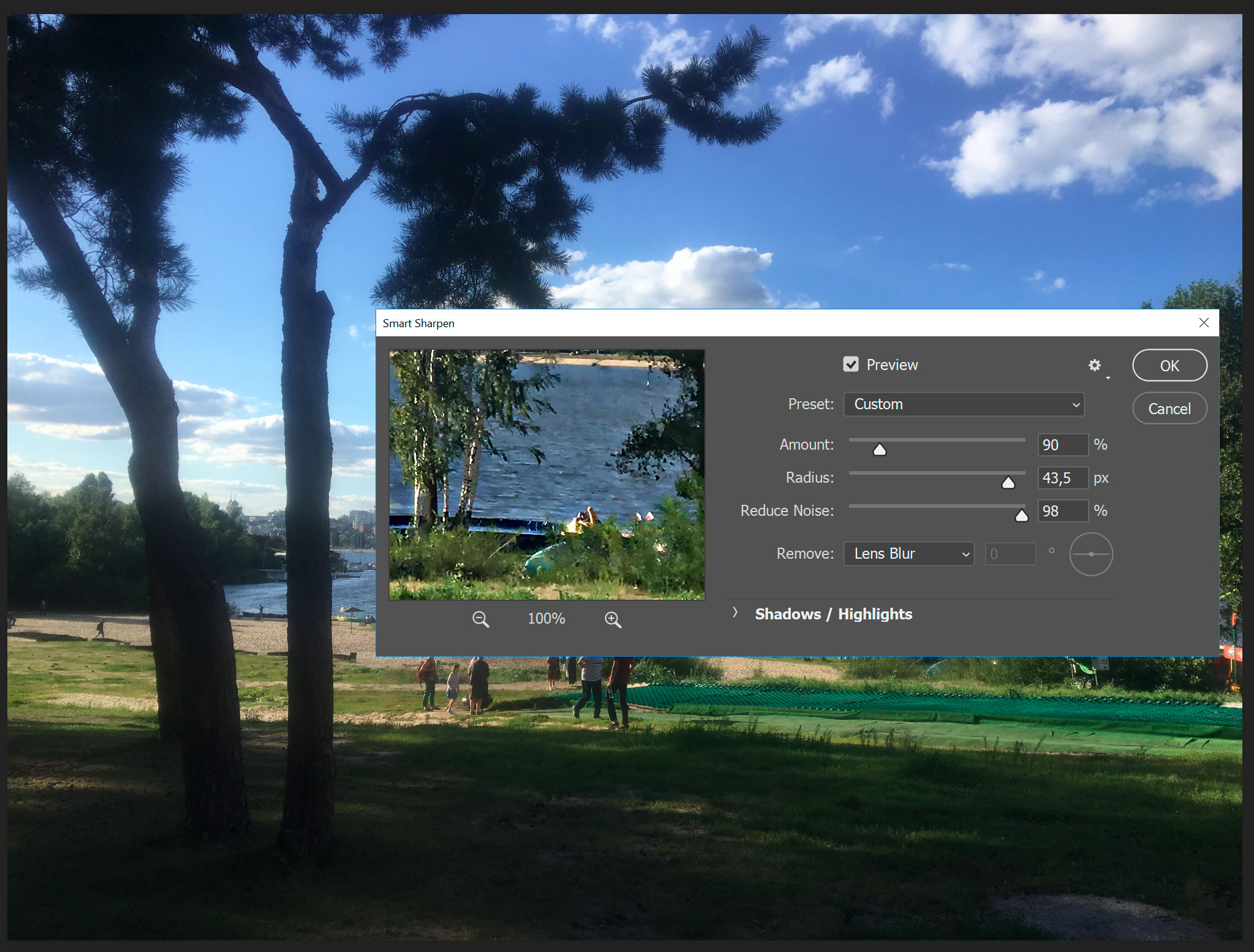
Photoshop Deblur
Photoshop has numerous tools to help you deblur your photographs, and here are a few more details regarding the two main filters that people use.
To fix blurriness using Photoshop Elements, here is what you need to do:
- Using Photoshop Elements, go ahead and open your photograph.
- Under the Filters menu, select Enhance.
- Select the Unsharp Mask feature.
- Adjust both the Radius and the Amount until the photograph looks like you think it should.
With this option, it might take awhile to get the adjustment just right, but just keep adjusting both the Amount and the Radius in different combinations until the picture looks right.
To fix blurriness using just Photoshop, here are the steps you need to take:
- Using Photoshop, open up your image.
- Duplicate the background layer, then select it.
- From the Filter menu, choose Other, then High Pass and set it to 10%.
![Potoshop hight pass filter]()
- For that layer, set the Blend mode to hard light, then adjust the opacity until your image becomes clear.
The newer versions of Photoshop have a Shake Reduction feature you can use, and this is how to use it:
- Open up your image in Photoshop.
- Under Filter, select Sharpen, then select Shake Reduction.
![Potoshop shake reduction filter]()
- At this point, Photoshop works its magic and basically does the work for you.
All you need with this Shake Reduction feature is to make sure the screen is preview-enabled so that you can see before-and-after photographs, which enables you to decide whether to keep the changes or edit again.
How to Fix Blurry Pictures Without Photoshop
If you don’t have Photoshop and need to deblur some of your online images, here are two programs that do a great job at the task:
- GIMP, which stands for GNU Image Manipulation Program. This is a totally free image editor that can do a lot more than you likely think. There is a bit of a learning curve but it is still a very versatile program that does most of the things that other image-editing programs do, only this one doesn’t cost a lot of money. In the end, this is one program that is worth it to learn and to use on all of your digital photographs.
- Unblur Image has features such as the ability to unblur numerous photos at a time; image correction features that include contrast, saturation, tint, and brightness; and excellent unblurring features such as a smoothing radius, pre- and post-processing denoise feature, and several presets that include light, gentle, soft, medium, and strong. The sliding features allow you to choose the level you want for that particular feature until the picture looks just like you want it to look. Then you press Run to complete the process.
Conclusion
Photoshop is indeed an excellent program for both amateur and professional photographers, but one of the few downsides is the fact that it is a little pricy. If you don’t think you need Photoshop or you’re looking for something a little less expensive, it’s good to know there are other programs that do a great job but are much less expensive. GIMP and Unblur Image are two of these programs, and they work quickly and easily so that you get a great-looking photograph regardless of what it looked like when you got started.